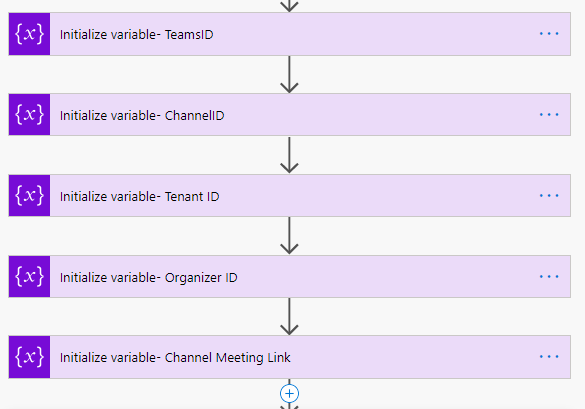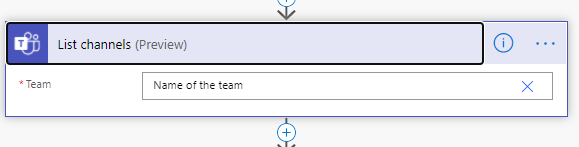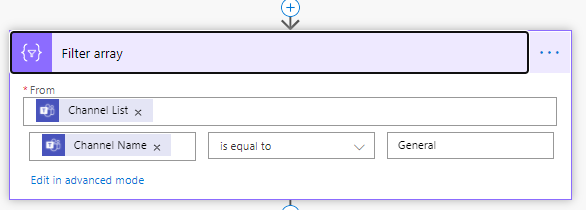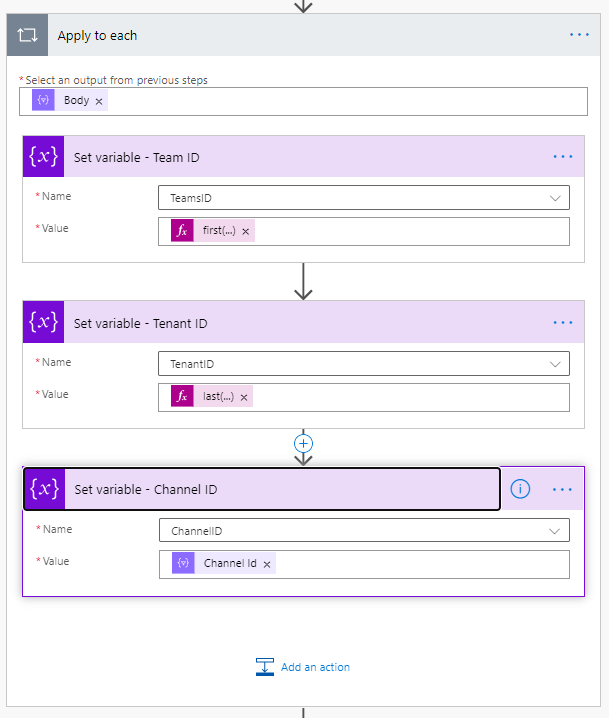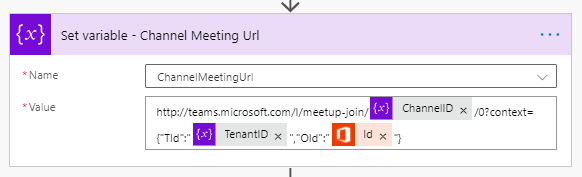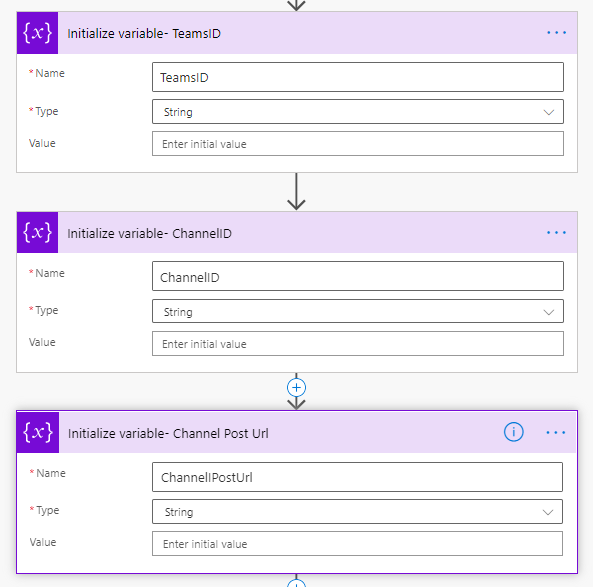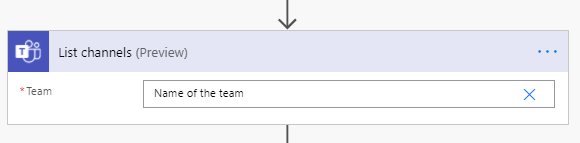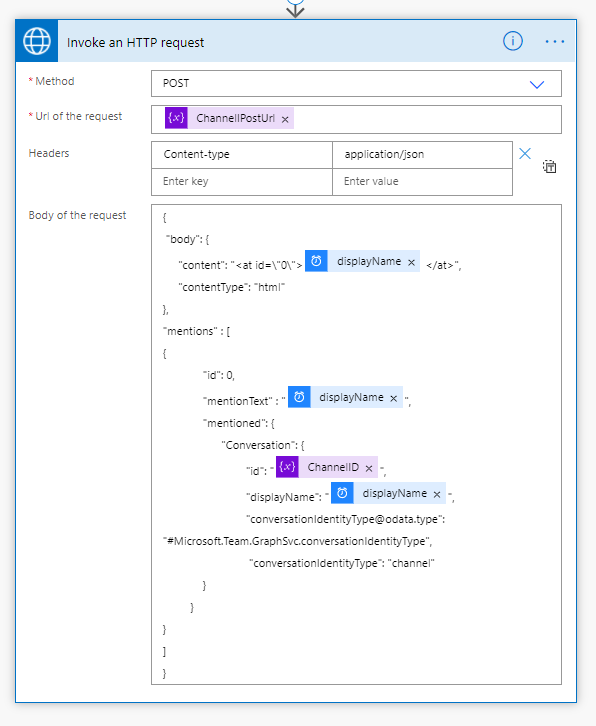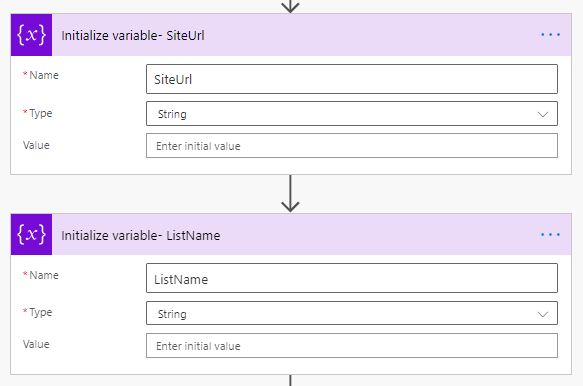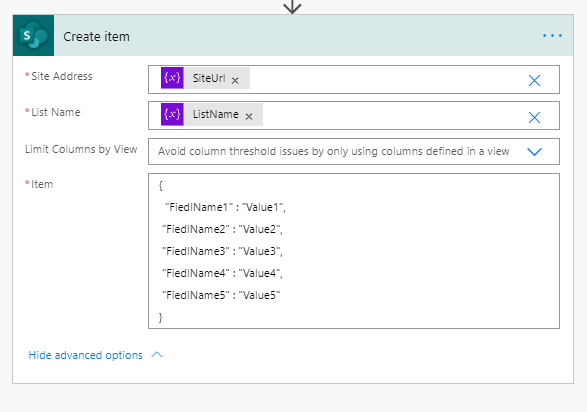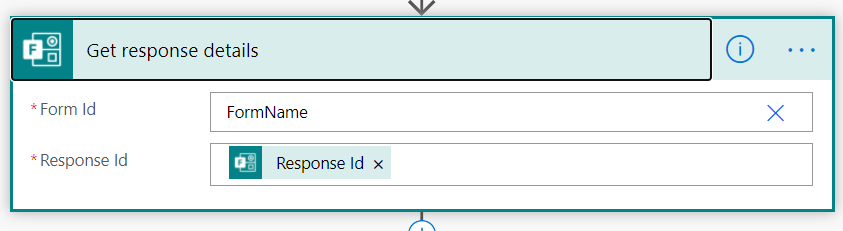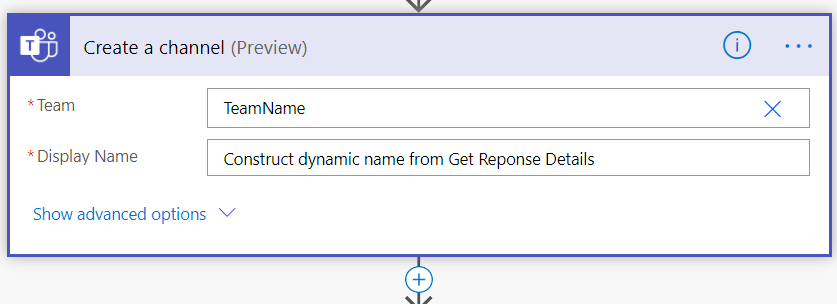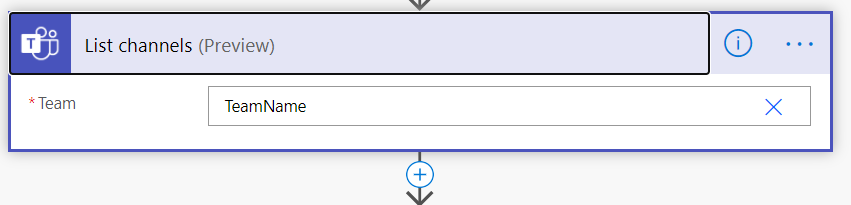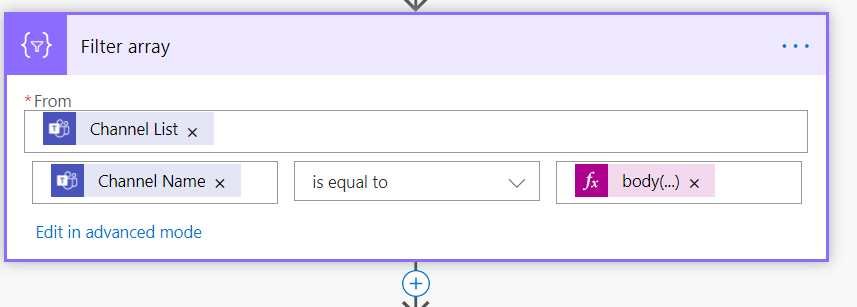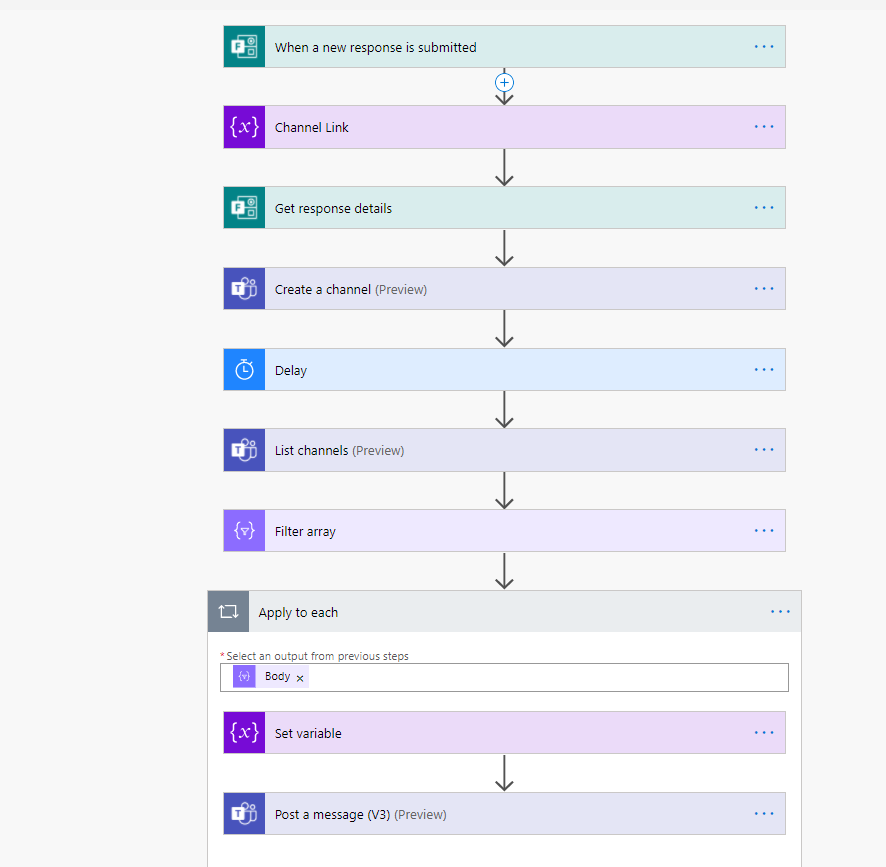One of the challenges of using PowerApps to develop a SharePoint list form is portability. In most enterprises, developers use various environments for development, testing and production. In this blog post, we will look into the details of exporting a SharePoint list form PowerApps app from one SharePoint site to another.
The following steps describes the details on deploying a customized SharePoint list form PowerApps app from one environment /SharePoint site to a different environment/SharePoint site.
Step 1- Save the SharePoint List/Library Power app form. Click “See all versions”. Then click “Export Package”.
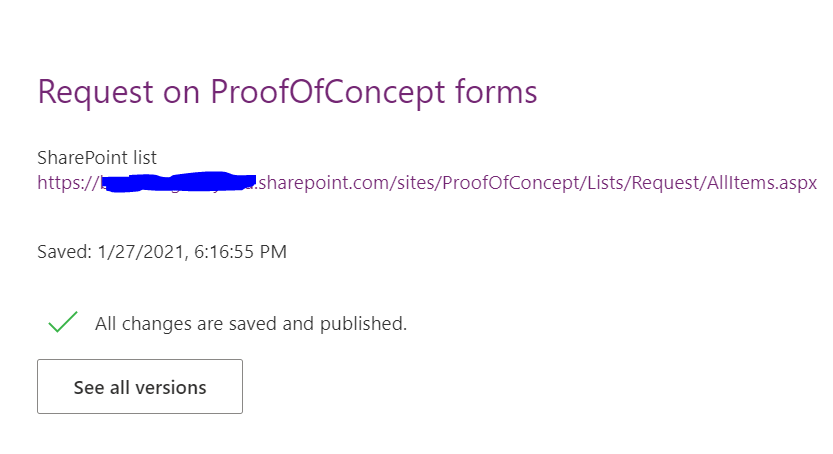
Step 2- Open the Exported package in file explorer and go to the Microsoft.PowerApps/apps/{Numeric folder}
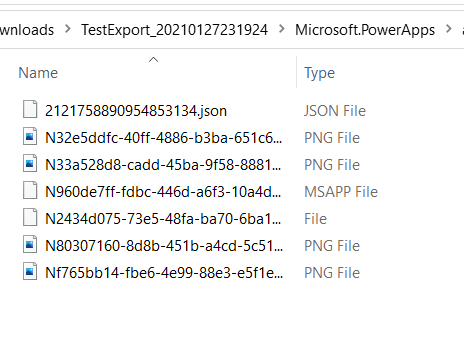
Step 3- Copy the json file in the above folder and paste it into a temporary folder
Step 4- Open the json file using Visual Studio Code or your favorite editor.
Step 5- Go to the destination SharePoint site and get the URL and listId. ListId can be found from the List setting URL.
Step 6- Search for the “dataset” key and replace the List Guid with the destination ListId
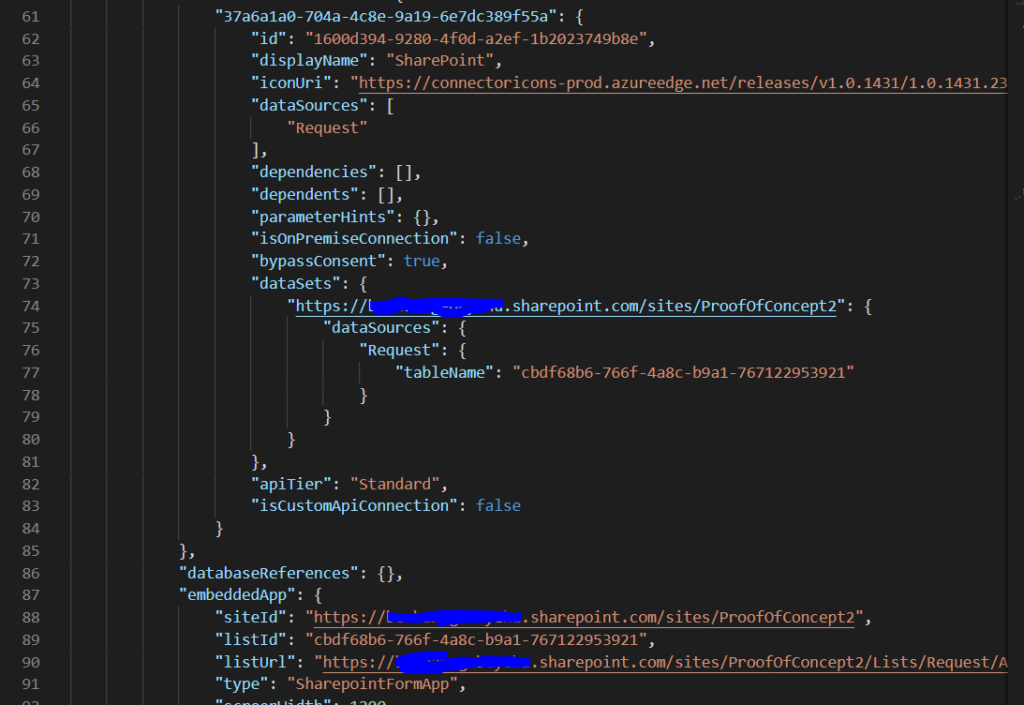
Step 7- Search for “embeddApp” key and replace the Site Url, List Guid with the destination Site Url and List ID ( Step 5)
Step 8- Save the json file
Step 9- Copy the updated json file and paste it in the Zip folder.
Step 10- Go to https://make.powerapps.com.
Step 11- Click “Import Canvas app”
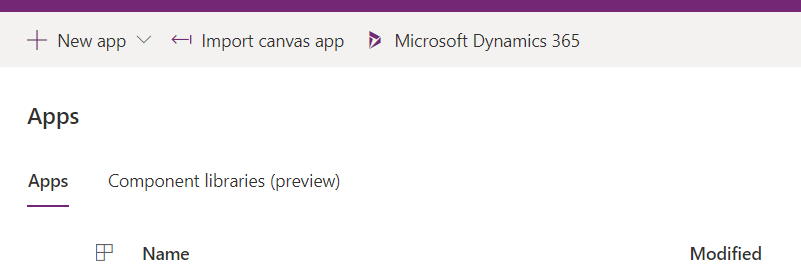
In conclusion, by updating the json file in the PowerApps package, it is possible to deploy PowerApps SharePoint list form app from one environment to another.